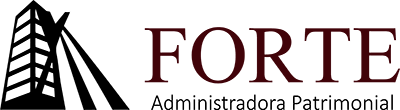In the To line, type in the names of the people you want to participate in the voting. In the window that opens, fill in the details you want to save. Scroll down to the "Button labels" section. You can also choose to forward an email. Click the gear above the inbox. @Samuel Tulach. You can also add styling to the button by using CSS. You can resolve the issue by typing the *br* into the search box. Then, click on the insert HTML icon. You can open a new tab by clicking the Open in New Tab link. It allows you to add options to be clicked on by the email recipient, and once the user selects the desired choice, Flow will record the selected option. 3 Click the gear-shaped icon . You can create custom buttons and menu commands and specify what happens when the user selects them. Helpful tech how-tos delivered to your inbox every week! You must follow the below instructions on the Gmail desktop version: Click on the Gearicon at the top-right corner of your inbox and select Settingsfrom it. Regards, Fausto Capellan, Jr Fausto Capellan, Jr Did I answer your question? Is it possible to exclude a recipient when sending to a Google/Gmail group? Gmail has improved the way you copy and paste an email address. 2. click to highlight the options text that you will add checkboxes before. Alternatively, you can go to forms.google.com and create your form from there by pressing on the "+" button in the lower-right corner. Naturally, the description section will be a short description of the action. What video game is Charlie playing in Poker Face S01E07? For example, if youve gotten an email reminding you of an appointment, Smart Reply may suggest responses like Confirmed, Thanks, or I cant make it.. The feature already drives 12 percent of replies in Inbox on mobile. The Lets Discuss button can be used to tell people that you need to discuss the project/task in question or to indicate that something is under discussion/consideration on your end and you will get back to them when it has been finalized. In the General tab, scroll down to the separate Smart Reply and Smart Compose options and choose On for either or both to enable the automated suggestions. Buttons.cm makes it easy to craft new CTA buttons that will look great and work well across most email clients. Do voting buttons work on external emails? However, Outlook also refers to the contacts address book that you can view in the Contacts folder as the Outlook Address Book. rev2023.3.3.43278. It can be a little confusing to navigate some of Gmails features. Connect and share knowledge within a single location that is structured and easy to search. You can add RSVPs and save actions to your Gmail inbox with Gmail. How to get rid of those irritating Meet, Chat, and Spaces tabs in mobile Gmail, How to enable and use Gmails AI-powered Smart Reply and Smart Compose tools, How to set up and use email templates in Gmail, How to use Google Tasks in Gmail on your desktop, How to prevent being tracked while reading your Gmail, Click on the gear icon on the upper right side and on See all settings.. Just follow the steps below When you hover to the right of a message, you'll see some of the buttons from your Gmail toolbar. Select the export format Outlook CSV format (for importing into Outlook or another application). I want to add two buttons to my gmail messages YES and NO if we pressed on YES then show one Textbox and a submit button .and if we press on submit button the value od the textbox must be saved. You can also subscribe without commenting. When someone replies to your email by clicking the "reply" button in Gmail or another email client, the message is sent back to the email address that you are sending from in Flodesk. This will move the reply/compose box from the bottom of the page to the top of the page. Basically, you just start typing, and Gmail will begin suggesting words that might fit the sentence youre writing. How do you add an RSVP button to an email? Select the account a top level folder that you want to export. Adding a call to action button can be a great way to make your email stand out. Response buttons can be added to Gmail by creating a new email and selecting the "Response" button from the email's toolbar. . In May 2013, Google announced the launch of Quick Action buttons for Gmail. An Outlook 2013 user wanted to know how to add Voting buttons to a reply when they are using reading pane compose. 3. % of people told us that this article helped them. I am sure you will find this feature very helpful for keeping yourself updated with replies from different email addresses. {"smallUrl":"https:\/\/www.wikihow.com\/images\/thumb\/d\/df\/Use-Canned-Responses-in-Gmail-Step-1-Version-5.jpg\/v4-460px-Use-Canned-Responses-in-Gmail-Step-1-Version-5.jpg","bigUrl":"\/images\/thumb\/d\/df\/Use-Canned-Responses-in-Gmail-Step-1-Version-5.jpg\/aid2294693-v4-728px-Use-Canned-Responses-in-Gmail-Step-1-Version-5.jpg","smallWidth":460,"smallHeight":345,"bigWidth":728,"bigHeight":546,"licensing":"
License: Fair Use<\/a> (screenshot) License: Fair Use<\/a> (screenshot) License: Fair Use<\/a> (screenshot) I edited this screenshot of an Android icon.\n<\/p> License: Fair Use<\/a> License: Fair Use<\/a> (screenshot) License: Fair Use<\/a> (screenshot) License: Fair Use<\/a> (screenshot) License: Fair Use<\/a> (screenshot) License: Fair Use<\/a> (screenshot) License: Fair Use<\/a> (screenshot) License: Fair Use<\/a> (screenshot) License: Fair Use<\/a> (screenshot) License: Fair Use<\/a> (screenshot) License: Fair Use<\/a> (screenshot) License: Fair Use<\/a> (screenshot) License: Fair Use<\/a> (screenshot) License: Fair Use<\/a> (screenshot) License: Fair Use<\/a> (screenshot) License: Fair Use<\/a> (screenshot) License: Fair Use<\/a> (screenshot) I edited this screenshot of an Android icon.\n<\/p> Ocala Homes For Rent By Owner,
Nrel Holiday Schedule,
Indot Greenfield District Staff,
Articles H
\n<\/p><\/div>"}, {"smallUrl":"https:\/\/www.wikihow.com\/images\/thumb\/6\/67\/Use-Canned-Responses-in-Gmail-Step-2-Version-6.jpg\/v4-460px-Use-Canned-Responses-in-Gmail-Step-2-Version-6.jpg","bigUrl":"\/images\/thumb\/6\/67\/Use-Canned-Responses-in-Gmail-Step-2-Version-6.jpg\/aid2294693-v4-728px-Use-Canned-Responses-in-Gmail-Step-2-Version-6.jpg","smallWidth":460,"smallHeight":345,"bigWidth":728,"bigHeight":546,"licensing":"
\n<\/p><\/div>"}, {"smallUrl":"https:\/\/www.wikihow.com\/images\/thumb\/4\/4b\/Use-Canned-Responses-in-Gmail-Step-3-Version-6.jpg\/v4-460px-Use-Canned-Responses-in-Gmail-Step-3-Version-6.jpg","bigUrl":"\/images\/thumb\/4\/4b\/Use-Canned-Responses-in-Gmail-Step-3-Version-6.jpg\/aid2294693-v4-728px-Use-Canned-Responses-in-Gmail-Step-3-Version-6.jpg","smallWidth":460,"smallHeight":345,"bigWidth":728,"bigHeight":546,"licensing":"
\n<\/p><\/div>"}, {"smallUrl":"https:\/\/www.wikihow.com\/images\/6\/68\/Android7settings.png","bigUrl":"\/images\/thumb\/6\/68\/Android7settings.png\/30px-Android7settings.png","smallWidth":460,"smallHeight":460,"bigWidth":30,"bigHeight":30,"licensing":"
\n<\/p><\/div>"}, {"smallUrl":"https:\/\/www.wikihow.com\/images\/thumb\/5\/5b\/Use-Canned-Responses-in-Gmail-Step-4-Version-6.jpg\/v4-460px-Use-Canned-Responses-in-Gmail-Step-4-Version-6.jpg","bigUrl":"\/images\/thumb\/5\/5b\/Use-Canned-Responses-in-Gmail-Step-4-Version-6.jpg\/aid2294693-v4-728px-Use-Canned-Responses-in-Gmail-Step-4-Version-6.jpg","smallWidth":460,"smallHeight":345,"bigWidth":728,"bigHeight":546,"licensing":"
\n<\/p><\/div>"}, {"smallUrl":"https:\/\/www.wikihow.com\/images\/thumb\/4\/4d\/Use-Canned-Responses-in-Gmail-Step-5-Version-6.jpg\/v4-460px-Use-Canned-Responses-in-Gmail-Step-5-Version-6.jpg","bigUrl":"\/images\/thumb\/4\/4d\/Use-Canned-Responses-in-Gmail-Step-5-Version-6.jpg\/aid2294693-v4-728px-Use-Canned-Responses-in-Gmail-Step-5-Version-6.jpg","smallWidth":460,"smallHeight":345,"bigWidth":728,"bigHeight":546,"licensing":"
\n<\/p><\/div>"}, {"smallUrl":"https:\/\/www.wikihow.com\/images\/thumb\/8\/8b\/Use-Canned-Responses-in-Gmail-Step-6-Version-6.jpg\/v4-460px-Use-Canned-Responses-in-Gmail-Step-6-Version-6.jpg","bigUrl":"\/images\/thumb\/8\/8b\/Use-Canned-Responses-in-Gmail-Step-6-Version-6.jpg\/aid2294693-v4-728px-Use-Canned-Responses-in-Gmail-Step-6-Version-6.jpg","smallWidth":460,"smallHeight":345,"bigWidth":728,"bigHeight":546,"licensing":"
\n<\/p><\/div>"}, {"smallUrl":"https:\/\/www.wikihow.com\/images\/thumb\/d\/d0\/Use-Canned-Responses-in-Gmail-Step-7-Version-6.jpg\/v4-460px-Use-Canned-Responses-in-Gmail-Step-7-Version-6.jpg","bigUrl":"\/images\/thumb\/d\/d0\/Use-Canned-Responses-in-Gmail-Step-7-Version-6.jpg\/aid2294693-v4-728px-Use-Canned-Responses-in-Gmail-Step-7-Version-6.jpg","smallWidth":460,"smallHeight":345,"bigWidth":728,"bigHeight":546,"licensing":"
\n<\/p><\/div>"}, {"smallUrl":"https:\/\/www.wikihow.com\/images\/thumb\/4\/43\/Use-Canned-Responses-in-Gmail-Step-8-Version-6.jpg\/v4-460px-Use-Canned-Responses-in-Gmail-Step-8-Version-6.jpg","bigUrl":"\/images\/thumb\/4\/43\/Use-Canned-Responses-in-Gmail-Step-8-Version-6.jpg\/aid2294693-v4-728px-Use-Canned-Responses-in-Gmail-Step-8-Version-6.jpg","smallWidth":460,"smallHeight":345,"bigWidth":728,"bigHeight":546,"licensing":"
\n<\/p><\/div>"}, {"smallUrl":"https:\/\/www.wikihow.com\/images\/thumb\/8\/8f\/Use-Canned-Responses-in-Gmail-Step-9-Version-6.jpg\/v4-460px-Use-Canned-Responses-in-Gmail-Step-9-Version-6.jpg","bigUrl":"\/images\/thumb\/8\/8f\/Use-Canned-Responses-in-Gmail-Step-9-Version-6.jpg\/aid2294693-v4-728px-Use-Canned-Responses-in-Gmail-Step-9-Version-6.jpg","smallWidth":460,"smallHeight":345,"bigWidth":728,"bigHeight":546,"licensing":"
\n<\/p><\/div>"}, {"smallUrl":"https:\/\/www.wikihow.com\/images\/thumb\/c\/c6\/Use-Canned-Responses-in-Gmail-Step-10-Version-6.jpg\/v4-460px-Use-Canned-Responses-in-Gmail-Step-10-Version-6.jpg","bigUrl":"\/images\/thumb\/c\/c6\/Use-Canned-Responses-in-Gmail-Step-10-Version-6.jpg\/aid2294693-v4-728px-Use-Canned-Responses-in-Gmail-Step-10-Version-6.jpg","smallWidth":460,"smallHeight":345,"bigWidth":728,"bigHeight":546,"licensing":"
\n<\/p><\/div>"}, {"smallUrl":"https:\/\/www.wikihow.com\/images\/thumb\/7\/7f\/Use-Canned-Responses-in-Gmail-Step-11-Version-6.jpg\/v4-460px-Use-Canned-Responses-in-Gmail-Step-11-Version-6.jpg","bigUrl":"\/images\/thumb\/7\/7f\/Use-Canned-Responses-in-Gmail-Step-11-Version-6.jpg\/aid2294693-v4-728px-Use-Canned-Responses-in-Gmail-Step-11-Version-6.jpg","smallWidth":460,"smallHeight":345,"bigWidth":728,"bigHeight":546,"licensing":"
\n<\/p><\/div>"}, {"smallUrl":"https:\/\/www.wikihow.com\/images\/thumb\/5\/5a\/Use-Canned-Responses-in-Gmail-Step-12-Version-6.jpg\/v4-460px-Use-Canned-Responses-in-Gmail-Step-12-Version-6.jpg","bigUrl":"\/images\/thumb\/5\/5a\/Use-Canned-Responses-in-Gmail-Step-12-Version-6.jpg\/aid2294693-v4-728px-Use-Canned-Responses-in-Gmail-Step-12-Version-6.jpg","smallWidth":460,"smallHeight":345,"bigWidth":728,"bigHeight":546,"licensing":"
\n<\/p><\/div>"}, {"smallUrl":"https:\/\/www.wikihow.com\/images\/thumb\/6\/60\/Use-Canned-Responses-in-Gmail-Step-13-Version-6.jpg\/v4-460px-Use-Canned-Responses-in-Gmail-Step-13-Version-6.jpg","bigUrl":"\/images\/thumb\/6\/60\/Use-Canned-Responses-in-Gmail-Step-13-Version-6.jpg\/aid2294693-v4-728px-Use-Canned-Responses-in-Gmail-Step-13-Version-6.jpg","smallWidth":460,"smallHeight":345,"bigWidth":728,"bigHeight":546,"licensing":"
\n<\/p><\/div>"}, {"smallUrl":"https:\/\/www.wikihow.com\/images\/thumb\/3\/35\/Use-Canned-Responses-in-Gmail-Step-14-Version-6.jpg\/v4-460px-Use-Canned-Responses-in-Gmail-Step-14-Version-6.jpg","bigUrl":"\/images\/thumb\/3\/35\/Use-Canned-Responses-in-Gmail-Step-14-Version-6.jpg\/aid2294693-v4-728px-Use-Canned-Responses-in-Gmail-Step-14-Version-6.jpg","smallWidth":460,"smallHeight":345,"bigWidth":728,"bigHeight":546,"licensing":"
\n<\/p><\/div>"}, {"smallUrl":"https:\/\/www.wikihow.com\/images\/thumb\/e\/e7\/Use-Canned-Responses-in-Gmail-Step-15-Version-6.jpg\/v4-460px-Use-Canned-Responses-in-Gmail-Step-15-Version-6.jpg","bigUrl":"\/images\/thumb\/e\/e7\/Use-Canned-Responses-in-Gmail-Step-15-Version-6.jpg\/aid2294693-v4-728px-Use-Canned-Responses-in-Gmail-Step-15-Version-6.jpg","smallWidth":460,"smallHeight":345,"bigWidth":728,"bigHeight":546,"licensing":"
\n<\/p><\/div>"}, {"smallUrl":"https:\/\/www.wikihow.com\/images\/thumb\/6\/6f\/Use-Canned-Responses-in-Gmail-Step-16-Version-6.jpg\/v4-460px-Use-Canned-Responses-in-Gmail-Step-16-Version-6.jpg","bigUrl":"\/images\/thumb\/6\/6f\/Use-Canned-Responses-in-Gmail-Step-16-Version-6.jpg\/aid2294693-v4-728px-Use-Canned-Responses-in-Gmail-Step-16-Version-6.jpg","smallWidth":460,"smallHeight":345,"bigWidth":728,"bigHeight":546,"licensing":"
\n<\/p><\/div>"}, {"smallUrl":"https:\/\/www.wikihow.com\/images\/thumb\/5\/50\/Use-Canned-Responses-in-Gmail-Step-17-Version-2.jpg\/v4-460px-Use-Canned-Responses-in-Gmail-Step-17-Version-2.jpg","bigUrl":"\/images\/thumb\/5\/50\/Use-Canned-Responses-in-Gmail-Step-17-Version-2.jpg\/aid2294693-v4-728px-Use-Canned-Responses-in-Gmail-Step-17-Version-2.jpg","smallWidth":460,"smallHeight":345,"bigWidth":728,"bigHeight":546,"licensing":"
\n<\/p><\/div>"}, {"smallUrl":"https:\/\/www.wikihow.com\/images\/thumb\/b\/b7\/Use-Canned-Responses-in-Gmail-Step-18-Version-2.jpg\/v4-460px-Use-Canned-Responses-in-Gmail-Step-18-Version-2.jpg","bigUrl":"\/images\/thumb\/b\/b7\/Use-Canned-Responses-in-Gmail-Step-18-Version-2.jpg\/aid2294693-v4-728px-Use-Canned-Responses-in-Gmail-Step-18-Version-2.jpg","smallWidth":460,"smallHeight":345,"bigWidth":728,"bigHeight":546,"licensing":"
\n<\/p><\/div>"}, {"smallUrl":"https:\/\/www.wikihow.com\/images\/thumb\/4\/4f\/Use-Canned-Responses-in-Gmail-Step-19-Version-2.jpg\/v4-460px-Use-Canned-Responses-in-Gmail-Step-19-Version-2.jpg","bigUrl":"\/images\/thumb\/4\/4f\/Use-Canned-Responses-in-Gmail-Step-19-Version-2.jpg\/aid2294693-v4-728px-Use-Canned-Responses-in-Gmail-Step-19-Version-2.jpg","smallWidth":460,"smallHeight":345,"bigWidth":728,"bigHeight":546,"licensing":"
\n<\/p><\/div>"}, {"smallUrl":"https:\/\/www.wikihow.com\/images\/2\/2e\/Android7send.png","bigUrl":"\/images\/thumb\/2\/2e\/Android7send.png\/30px-Android7send.png","smallWidth":460,"smallHeight":460,"bigWidth":30,"bigHeight":30,"licensing":"